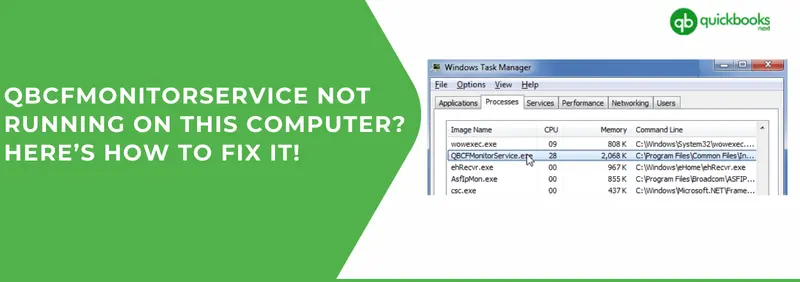No doubt QuickBooks has always been the most reliable bookkeeping software of all. However, just like any other software, QuickBooks is also prone to errors. As it needs many services and processes to keep the software on track. It functions properly when it is updated from time to time. Some users have encountered errors like ‘QBCFMonitorService is not running on this computer.
QBCFMonitorservice not running on this computer mostly appears on the screen when the QBCFMonitorservice.exe file has stopped working. This is a multi-user setup, so if you try to run QuickBooks Database Server Manager, this error might appear on your screen.
In order to eliminate the QBCFmonitorService error, you might need numerous fixes. But it’s no trouble at all, as we have come up with some easy solutions for you to quickly fix it on your own. We did mention all the causes too in this article, as it will become easier for you to rectify them.
What do you mean by the error qbcfmonitorservice not running?
QuickBooks provides a wide range of services and features. Amongst that is a service known as QBCF Monitor Service, which is executed by the qbcfmonitorservice.exe file from the QuickBooks installation directory. It is a multi-user mode process, which is quite helpful. And it enables connections between workstation computers and company files on the server.
Despite that, you will face an error message saying “QBCFMonitorservice is not running on this computer.” This happens when QuickBooks finds difficulty in running your system and is not able to connect with the company file/QBCFMonitorservice.exe file.
Through this blog, we have tried to make your work easier by providing you with every possible reason along with their solutions. Just stick to the blog till the end, and you will be able to resolve this issue quickly.
Common reasons for QBCFMonitorService not running error
There can be many reasons why this error message appears on the screen. Though, one of the most common reasons is the involvement of Windows Defender and third-party firewall applications,. Because of this, there are high chances of QuickBooks getting blocked from connecting to the company file on the server.
If this is not the reason for your problem, then we have mentioned more reasons causing the error to appear:
- There are possibilities of you having an outdated version of QuickBooks Database Server Manager on your computer [ Update it to the latest launched version].
- Another reason can be a virus or a malware attack on your computer that has corrupted the QBCFMonitorervice.exe file.
- There can be some issues related to the Windows Registry.
- This error might appear when you mistakenly delete the QuickBooks Database Manager Service file (QBCFmonitorservice.exe) from your server. [Restore it; procedures are provided for you in this guide: Fix “QuickBooks Database Server Manager Network Diagnostics Failed”]
- When QuickBooks sets up a single-user environment on its own. Then there are chances of you receiving this error, as it’s not possible for multiple users to share or receive company files on this server.
- The server that is hosting the company file is terminated unpredictably by the QBCFMonitorservice.
- When QuickBooks is not set up properly to host company files in a multi-user environment by the server.
Boost your skills: Different Ways to Adjust Payroll Liability in QuickBooks
Easy ways to fix qbcfmonitorservice not running error on this computer
Don’t trouble yourself thinking about how the error is going to get fixed; we have more than one solution for you to try and resolve the qbcfmonitorservice not running on your computer. But before that, always remember to back up your QuickBooks data prior to making any changes. [Also ensure that you have easy access to your Windows and QuickBooks installation CD and license numbers].
Follow all the solutions mentioned below to quickly fix the error.
Solution 1: Fix your Windows Registry
Your Windows registry must have been corrupted because of some error related to the qbcfmonitorservice.exe file. If that is the case, then follow the steps to fix your Windows registry by the steps mentioned below:
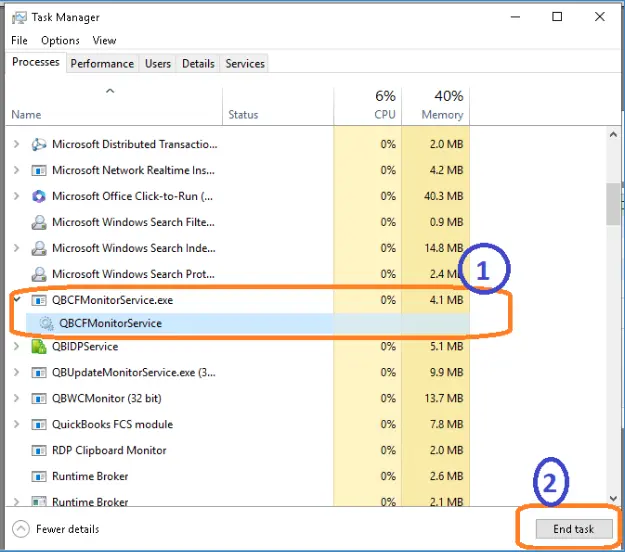
- To begin with, you need to search for Ctrl + Alt + Del keys on your keyboard.
- After that, hold them together at the same time; it will open task manager.
- From there, go to the processes menu.
- Now click on the QBCFmonitorService process and select the option ‘End task.’
- After you are done, hit on the option yes for your confirmation.
- In the end, reopen the QuickBooks application.
NOTE: Make sure that before you execute this solution, you have a backup of your registry. If you have a backup, then it would help you resolve the qbcfmonitorservice.exe file issues easily.
Solution 2: Check for QuickBooks Multi-user Hosting set up on your server
If your multi-user hosting setup is disabled, then it becomes difficult for you to access the files saved on the server. In this solution, we have explained briefly how to update your hosting setup. Follow every step carefully.
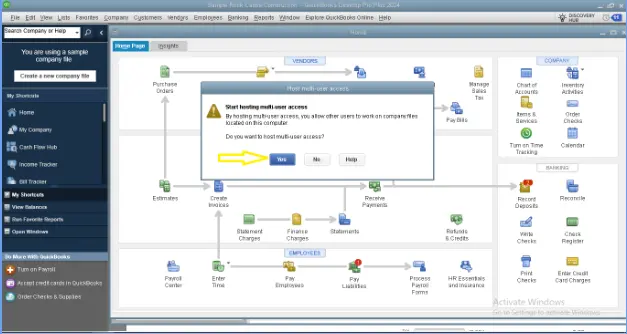
- Initially, you need to open QuickBooks Desktop on your computer.
- Now, search for the file tab and click on it.
- In the file tab, you will find an option called ‘utilities’, Click on it.
- From there, another box will open. Choose the option Host Multi-User Access.
- A confirmation box will appear on the screen; hit the yes button. [ Ensure that you have activated only the hosting on the server and that multi-user hosting is not running on any of the workstation computers].
- After that, open QuickBooks and again open the file tab to check.
- There you will see an option labeled “switch to single-user mode.”. If that is the case, then this means your QuickBooks is running in multi-user mode. Change that multi-user mode to a single-user mode. [Don’t change the settings to multi-user mode option.]
- File permissions play an important role when changing from single-user to multi-user mode.
- Since more users now require access to the company file, it is common to see error code 6000 80. You need to find out quick solutions to get rid of QuickBooks 6000 80 where the troubleshooting steps mentioned in this guide.
Solution 3: Install QuickBooks Database Manager Server updates
Every software needs to be updated from time to time. If you haven’t updated the QuickBooks Database Manager Service, then this might be the reason behind your QBCFmonitorService not running on this computer error, and because of this, you will face difficulty in accessing your company file. But it’s nothing to be concerned about; all you need to do is follow the steps mentioned below:
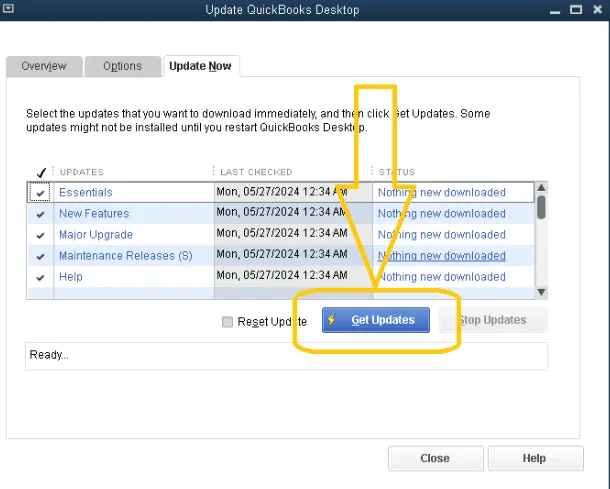
- Firstly, check if you have any latest updates of the QB Database Manager Server for your QuickBooks version.
- If you don’t have any recent updates or any patches installed, then open QuickBooks.
- There you will find the help tab. From that help tab, click on the option Update QuickBooks.
- After that, under the Update Now tab, some boxes will appear; you need to select all the QuickBooks features and releases.
- Soon afterward, select the get updates option and wait for some time until all the updates that are available in the application are downloaded.
- Update the Quickbooks Desktop Application on all client computers running Quickbooks.
- If you are running Quickbooks Desktop from a terminal server, there’s no need to update on the client computers.
- After the successful update of QuickBooks Desktop and QuickBooks Database Server Manager, open and update the company file as well.
- Here you can checkout the steps carefully if you seem to have the error ‘The Company File Needs To Be Updated.’
- Lastly, ensure that after installation of QuickBooks updates, you restart the server and workstations.
IMPORTANT: Please make sure that the server computer and the workstations can communicate easily after the installation of the QuickBooks Database Manager Server.
Solution 4: Setup Windows and Third-party Firewall
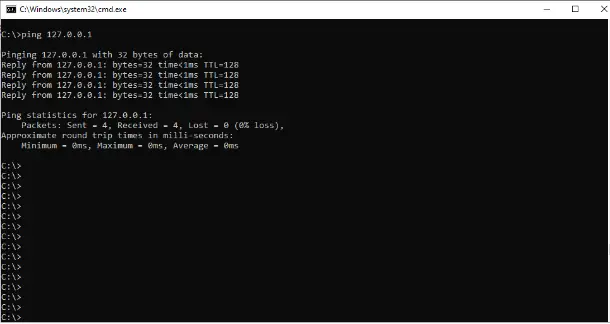
- First of all, open your server computer and then go to the run dialogue box.
- Now, by running the CMD command, click on the command prompt.
- On the given box appearing on the screen, type IPConfig and hit enter.
- After that, you will receive the IP address of the server computer.
- Further, open the command prompt window and visit the workstation corrupted by the error.
- To check the connectivity, type PING [server’s IP address] and press enter.
- Now the workstation will send to the server 4 data packets to check whether the server receives all of them, only after you run the mentioned command.
- If the server accepts all 4 data packets as a result of the aforementioned command, it will remit the status back.
- In any case, the status shows you a packet loss; there must be some problem in the network configuration. That immediately needs attention; fix it.
Note: The IP address shown in the image above is for representation purposes only. We recommend using your server’s IP address.
Solution No. 5: Restart QuickBooks and QBCF Monitoring Service
If none of the above solutions are working, then there must be an issue in the QB application. To fix that, you can restart QuickBooks and QBCF Monitoring Service by just following the steps provided:
- Without any delay, start by exiting the QuickBooks application.
- After that, search for keys like Ctrl, Alt, and Del and hold them simultaneously to open Task Manager.
- From there, take your cursor towards the processes tab.
- In the processes, you will find the QBCF monitoring service option; click on it.
- Now, select the end task option.
- For the confirmation of the changes and to move forward, click on Yes.
- In the end, reopen the QuickBooks application and verify whether the QBCF Monitoring Service is responding or not.
Solution 6: Scan for Viruses and Malware
You need to install antivirus or anti-malware software to scan your system. Follow the steps to know the procedure of installation and scanning the affected file:
- At first, hold Ctrl + C from the keyboard to copy the QBCFMonitorservice.exe file, and then hold Ctrl + V to paste it on the desktop.
- After that, search for virus total and then select choose file.
- Now from your desktop folder, choose the QBCFMonitorservice.exe file.
- Hit the scan and also the fix button.
- At last, replace the stored QuickBooks folder with the downloaded file.
Working with antivirus or anti-malware applications along with QuickBooks on the same computer could be a bit tricky. In a few situations, we have experienced that the antivirus can block access to company files, and after the installation of the antivirus, users started receiving error code 6129. However, to overcome this, you can refer to this help article: How to Fix QuickBooks Error 6129.
Final Thought
Through this article, we tried our best for you to completely eliminate the error. However, if you are still facing the issue of having access to your company file and the error qbcfmonitorservice not running in this computer is still showing up on the screen, then don’t worry, our certified professionals will help you out with the error. Feel free to call our toll-free number, +1(805) 419-9019 for immediate help and support.