QuickBooks Data Conversion
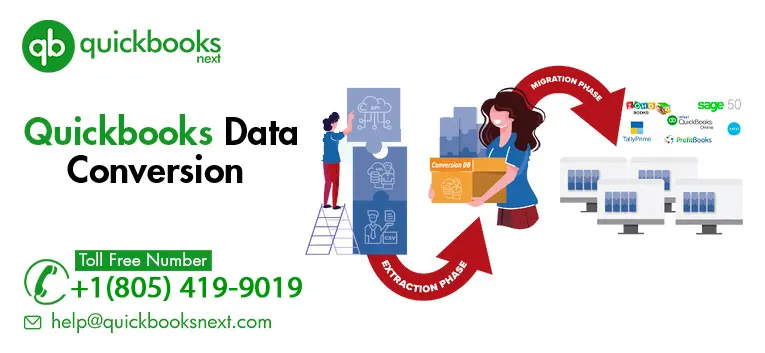
QuickBooks Data can be converted to and from a variety of different accounting software, some of the most common include:
✔ Xero: Xero is a cloud-based accounting software that is popular among small and medium-sized businesses. It offers similar features to QuickBooks, such as invoicing, expense tracking, and financial reporting.
✔ Sage 50: Sage 50 (formerly Peachtree) is a desktop-based accounting software that is popular among small and medium-sized businesses. It offers similar features to QuickBooks, such as invoicing, expense tracking, and financial reporting.
✔ MYOB: MYOB is a cloud-based accounting software that is popular in Australia and New Zealand. It offers similar features to QuickBooks, such as invoicing, expense tracking, and financial reporting.
✔ Microsoft Dynamics GP: Microsoft Dynamics GP is an enterprise resource planning (ERP) software that is popular among medium and large-sized businesses. It offers advanced features such as inventory management, job costing, and budgeting.
✔ Zoho Books: Zoho Books is a cloud-based accounting software that offers similar features to QuickBooks, such as invoicing, expense tracking, and financial reporting. It is popular among small and medium-sized businesses.
✔ FreshBooks: FreshBooks is a cloud-based accounting software that is popular among freelancers, small businesses, and entrepreneurs. It offers similar features to QuickBooks, such as invoicing, expense tracking, and financial reporting.
✔ Wave: Wave is a free, cloud-based accounting software that is popular among small businesses and freelancers. It offers similar features to QuickBooks, such as invoicing, expense tracking, and financial reporting.
✔ KashFlow: KashFlow is a cloud-based accounting software that is popular among small and medium-sized businesses based in the UK. It offers similar features to QuickBooks, such as invoicing, expense tracking, and financial reporting.
These are some of the most common accounting software options from which QuickBooks data can be converted. However, it’s important to note that not all accounting software can support data conversion, and businesses should check with
Compatibility issues:
If the company file being converted was created in an older version of QuickBooks, it may not be compatible with the newer version, causing errors or issues when trying to convert the file.
Data loss or corruption:
During the conversion process, data can sometimes be lost or corrupted, which can result in missing or incorrect information in the new file.
Incorrect data mapping:
If the data in the old file is not properly mapped to the new file during the conversion process, it can result in incorrect or missing information.
Third-party software issues:
If the company file being converted has been modified or customized with third-party software, it may cause issues when trying to convert the file.
Technical issues:
The conversion process may fail due to technical issues such as not having enough disk space or memory, or due to issues with the network connection.
Permission issues:
If the user doesn’t have the correct permissions to access the company file, they may be unable to convert it.
File size limitations:
If the company file is too large, it may exceed the file size limitations of the newer version of QuickBooks, making it impossible to convert the file.
Incomplete or outdated backups:
If the backup being used to convert the company file is incomplete or outdated, it may cause issues or lead to missing or incorrect data.
Verify Data and Rebuild Data are two of the most often used QuickBooks built-in tools. When problems with data integrity are detected by the Verify Data utility, they can be fixed with the Rebuild Data tool.
- Microsoft Access to QuickBooks
- MS Dynamics to QuickBooks
- MYOB to QuickBooks
- Navision to QuickBooks
- NetSuite to QuickBooks
- Oracle to QuickBooks
- Peachtree to QuickBooks
- QuickBooks Desktop to Online
- QuickBooks Online to Desktop
- QuickBooks Pro/ Premier to Enterprise
- QuickBooks Premier to Enterprise
- Sage 50 to QuickBooks
- Sage 100 to QuickBooks
- Sage 200 to QuickBooks
- SAP to QuickBooks
- Simply Accounting to QuickBooks
- Spire to QuickBooks
- Timberline to QuickBooks
- Traverse to QuickBooks
- Wave to QuickBooks
- Xero to QuickBooks
- Account edge to QuickBooks
- Accpac to QuickBooks
- Acumatica to QuickBooks
- Adagio to QuickBooks
- Business Works to QuickBooks
- Cougar Mountain to QuickBooks
- DacEasy to QuickBooks
- Epicor to QuickBooks
- Exact Macola to QuickBooks
- Excel to QuickBooks
- FinancialForce to QuickBooks
- Foundation to QuickBooks
- FreshBooks to QuickBooks
- Great Plains to QuickBooks
- Infor to QuickBooks
- Infor to QuickBooks
- Intacct to QuickBooks
- MAS 90 to QuickBooks
- MAS 200 to QuickBooks
- MAS 500 to QuickBooks
- Master Builder to QuickBooks
- Maxwell to QuickBooks
You’ll have more time to focus on what you’re best at: operating your business. Our Migration Support Team will move your accounting, payroll, payment.
Converting data from Excel to QuickBooks can be a useful way to import financial information into the program and streamline your accounting process.
Here are a few steps to follow when converting data from Excel to QuickBooks:
✔ Prepare your Excel data: Make sure that your Excel data is organized in a way that can be easily imported into QuickBooks. This may involve creating new columns or rearranging existing data to match the format used by QuickBooks.
✔ Export your Excel data: Select the data you want to import into QuickBooks and export it as a CSV (Comma Separated Values) file. This will make it easier to import the data into QuickBooks.
✔ Import your data into QuickBooks: Open QuickBooks and go to the File menu. Select Utils and then Import. Select the CSV file you exported from Excel and follow the prompts to import the data into QuickBooks.
✔ Map the fields: After importing the data, you will need to map the fields in the CSV file to the corresponding fields in QuickBooks. This will ensure that the data is imported correctly and that it is stored in the correct fields.
✔ Verify the data: Once the data has been imported, you should verify that it has been imported correctly. This may involve checking the data in QuickBooks against the original data in Excel to ensure that everything has been imported correctly.
✔ It is also important to note that, depending on the complexity and size of the data, it may be more efficient to use a third-party software or a professional help to automate this process, and also to avoid errors and inconsistencies.
There are several reasons why someone may choose to downgrade their QuickBooks Enterprise company file to QuickBooks Pro/ Premier:
- ➣ Cost: QuickBooks Enterprise is a more expensive version of the software and may not be necessary for smaller businesses or businesses with fewer employees. Downgrading to QuickBooks Pro/ Premier can save money on software costs.
- ➣ Simplicity: QuickBooks Enterprise is a more robust version of the software with more features and functionality. Some users may find that they do not need or use all of these features, and may prefer the simplicity of QuickBooks Pro/ Premier.
- ➣Compatibility: If a business is using third-party applications that are not compatible with QuickBooks Enterprise, downgrading to QuickBooks Pro/ Premier can ensure that the software continues to function properly.
- ➣ Data size: QuickBooks Enterprise has a higher limit for company file size, so for the company with less data and transactions, it’s better to use QuickBooks Pro/ Premier.
- ➣ Limited Resources: If a business has limited resources such as memory and processing power, using QuickBooks Pro/ Premier may be more efficient as it requires less system resources.
- ➣ Limited Users: QuickBooks Pro/ Premier allows for up to 3 simultaneous users, whereas QuickBooks Enterprise can have up to 30 simultaneous users. If a business has a small team and doesn’t need the additional user capacity, it may be more cost-effective to downgrade to QuickBooks Pro/ Premier.
Are you currently using QuickBooks Enterprise but find that it’s too complex for your business needs? Are you looking to save money on software costs or to improve compatibility with other applications? Our QuickBooks file downgrading service is the solution you’ve been looking for!
We understand that not all businesses require the advanced features and functionality of QuickBooks Enterprise, and that’ss why we offer a specialized file downgrading service. Our team of experts can help you convert your company file from QuickBooks Enterprise to QuickBooks Pro/ Premier, ensuring that your data is accurate and complete throughout the process. With our service, you can enjoy all the benefits of QuickBooks Pro/ Premier, including cost savings, simplicity, and compatibility with other applications, without losing any of your important financial data. We take the necessary steps to ensure that your data is secure and protected throughout the process, and that you are satisfied with the results.