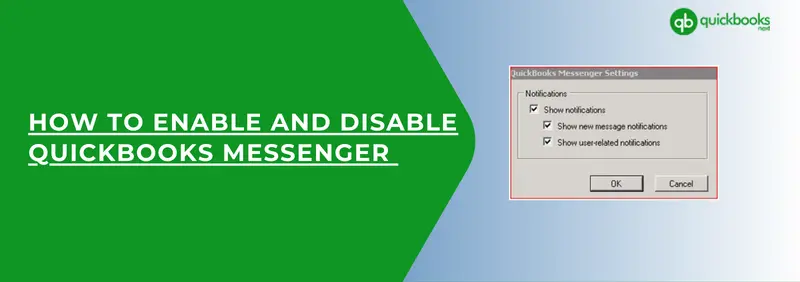When we run a company or business that has hundreds of employees, it becomes difficult to share each piece of information personally. There are instances where some files or some messages need to be conveyed to a large no of employees in real time.
For this reason, Intuit developed a QuickBooks messenger inside QuickBooks that allows multiple employees of the company to be in touch while working. Many users are struggling and asking queries related to “How to enable and disable QuickBooks Messenger”
This not only facilitates business but also provides confidentiality to the users. Moreover, it also helps in tracking all the employees by sitting in a place. QuickBooks Messenger has a feature that shows if someone is available or not.
What do you mean by QuickBooks Messenger?
This is just like some other chat messenger software that helps the user chat with fellow QuickBooks users within the company. This is available only when users are using QuickBooks in multi-user mode.
It is an important feature of QuickBooks. It allows their users to chat with other company users through your QuickBooks. Another good thing about this feature is, that it also permits their users to log off other users when switching to single-user mode.
In addition to enabling the QB messenger feature, you need to be familiar with the disabling process in case other employees aren’t using it for sharing your company’s financial information.
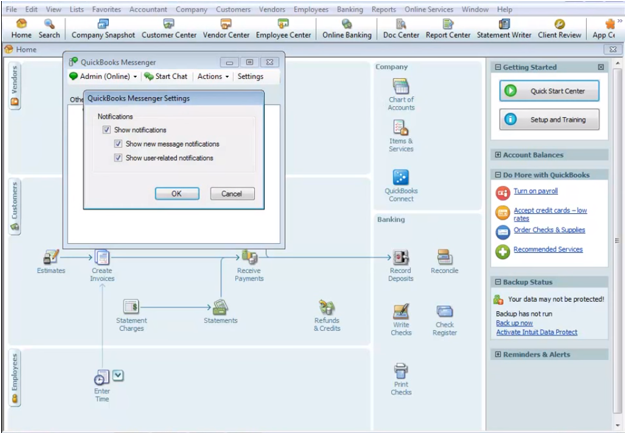
Why is enabling and disabling QuickBooks Messenger required?
The main purpose of the QB Messenger application is to make every user communicate with each other effortlessly, when they are logged in to QuickBooks as a group, simultaneously.
This feature of QuickBooks makes communication very convenient and easygoing for everyone in the company. The employees can also send or receive important data related to their company via QuickBooks messenger.
What is the process for chatting in QuickBooks with other users via QuickBooks Messenger?
The process is straightforward, you just need to follow some steps and after that, you can chat through QuickBooks Messenger. Proceed with the steps given below:
- Initially, start with activating multi-user mode in QuickBooks.
- Now, go to the right corner of your bottom, look for the QuickBooks Messenger icon, and click on it.
- After that, QB messenger will get activated on its own (By default).
- Double-click on the QuickBooks messenger, in case you wish to open the messenger.
- Lastly, you can communicate with the users logged in, as it will get launched.
How to use QuickBooks Messenger for chatting with other users?
- A notification will be sent to you when some other user logs into the company file. Subsequently, you can click on the chat option and start the conversation with the user by simply right-clicking on the QuickBooks messenger icon and selecting the chat option to get started.
- Now, you can chat with the other users working for the company file just like you chat on Messenger. For that, you only need to go to the actions from the drop-down, and then tap on send message to logged-in users.
Important: In case, you wish to close the company file for each logged in user, simply open QB Desktop messenger, go to the Actions drop-down, and choose Close company file for users.
What are the ways to enable and disable QuickBooks Messenger?
Enabling and disabling QB Messenger is not difficult. You just need to have a better understanding and knowledge about it. Let us begin with the enabling process first.
When you use QuickBooks in multi-user mode, you see QuickBooks Messenger in your system located at the right corner of the bottom. It gets started on its own just after you have logged in to your QuickBooks.
An admin can begin chatting directly. They just need to click on the Action drop-down and choose Send message to their employees/users who have logged in. You can’t send messages to those who haven’t logged in.
If you were not able to understand, then don’t worry. I guess you will understand it much better when explained step by step. So for you, we have mentioned every step elaborately.
Here’s how:
Steps to Enable QB Messenger
- Go to your desktop and then open QuickBooks.
- After that, go to the menu bar, and tap on the File tab.
- From there, click on switch to Multi-user mode.
- Now, you need to sign up with admin credentials.
- Again, you need to click on the file tab and select Utilities from the drop-down menu.
- Further, select Enable QuickBooks Messenger.
- Lastly, sign out from your company file and then sign in again, to check whether the changes have been made or not.
Some other ways to Enable QuickBooks Messenger
- In this step, you need to look for the company file.
- And then, click on the chat with a co-worker option.
- Here, the admin can begin the process of chatting with another user. For that, he needs to open a drop-down named action.
- End the process by tapping on send message to signed-up QuickBooks user.
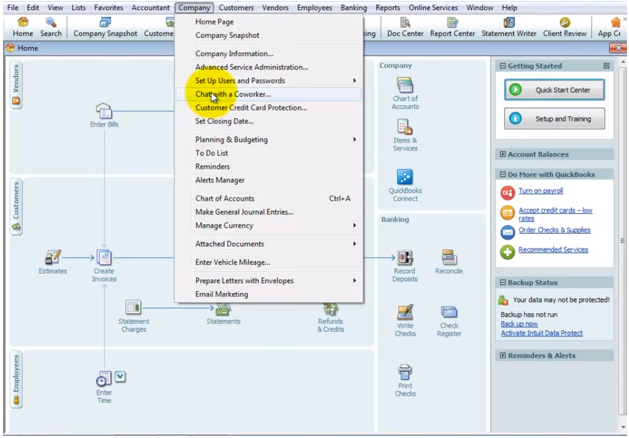
Steps to Disable QB Messenger
Now that you have learned the process of enabling QuickBooks Messenger, it will become very easy for you to learn how to disable QB Messenger as the steps are the same for both processes.
- First of all, open QuickBooks from your desktop.
- Go to the menu bar located at the top, and click on the File option.
- After that, tap on the switch to Multi-user mode.
- Here, you need to sign up with admin credentials in the given box.
- Further, a drop-down menu will appear, click on the utilities under the file menu.
- From there, hit disable QuickBooks Messenger.
- In the end, you need to check whether the changes made are active or not by signing out and then signing in again.
Note: There is a 40% chance of QuickBooks Messenger not working after the procedure of enabling and disabling, in that case, you just need to restart your software. If this also doesn’t help, then first try to disable QuickBooks Messenger and then again enable it.
Expert Suggestion: “The Company File Needs To Be Updated” Fix This Error Now
What is the way to close the QuickBooks Company file for other QB Users?
This is not something that you won’t be able to execute. This process is very easy to follow. We have provided all the necessary steps for the execution of closing QuickBooks files for other users:
- To begin with, open QuickBooks from the desktop, and then click on the QB Messenger icon.
- Now, you need to click on chat with any of your co-workers.
- After that, search for a drop-down named Actions.
- Now, you see an option as “Close company file for users”, click on it.
- Further, you need to choose the users you wish to impose limits on for your QB file access.
- From there, select the close company file option.
- A confirmation message will appear on the screen after you are done with the above process.
- Finally, click on the yes button.
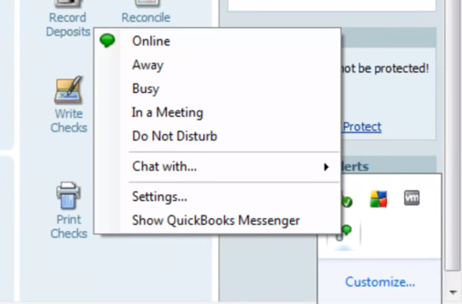
To sum up!
In this blog, we provide you with all the information related to QuickBooks Messenger. QuickBooks Messenger is a trusted and confidential chat service and is used by 97% of users.
This feature is available in multi-user mode. We suggest you to use this feature and help build QuickBooks an all-in-one software for handling businesses.
If you are facing issues while enabling/disabling QuickBooks Messenger or any other feature related to it, feel free to contact our certified QuickBooks experts. They will resolve all your queries on call. They can be contacted at our toll-free number 1(805)-419-9019.
Note: Effortlessly migrate your data with QuickBooks. Seamlessly transfer information for smoother operations. QuickBooks Data Migration