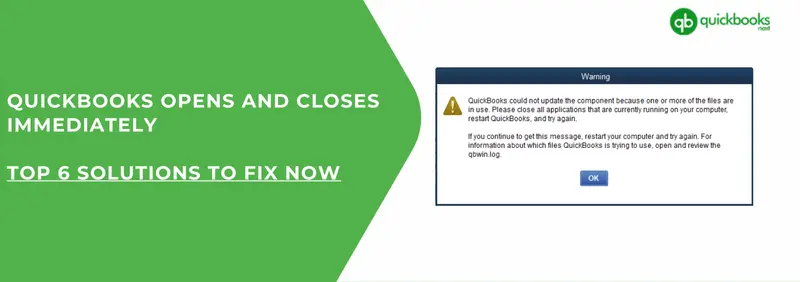QuickBooks is a well-known accounting and finance application for every type of small and medium sized businesses. QB helps you with business payments, payroll function and many more. Sometimes it happens that QuickBooks opens and then closes immediately, which may limit you from operating the QB application and you might eventually lose all your data. This can mainly happen because of software malfunctioning or a damaged company file.
To know more about your QuickBooks closing immediately you need to follow till the end of the article, so that you can come up with a solution and resolve the issue.
Most frequent causing reason for QuickBooks closing instantly
There can be many reasons behind this but given below are the most frequent ones for this error to occur (read it carefully).
- Size of the file is too large for the software to handle [This can create an issue while running the application and it might crash, also don’t use multiple special characters].
- In case of your system being too old or new.
- The most common one, affected by some antivirus.
- Not updating your QuickBooks application to the most recent one. [Be updated from time to time, less errors will occur]
- Your hard drive must have got damaged or corrupted.
- Installation of the QB desktop got spoiled or it might be incomplete.
- QuickBooks can also get closed because of missing or damaged QBWUSER.ini file.
- Not necessarily but maybe because of workload of various reports.
How to quickly fix QuickBooks opens and then closes immediately?
Firstly, ensure that you have a backup of your data, in order to avoid any kind of data loss.
Method No. 1 Run the Quick Fix my Program
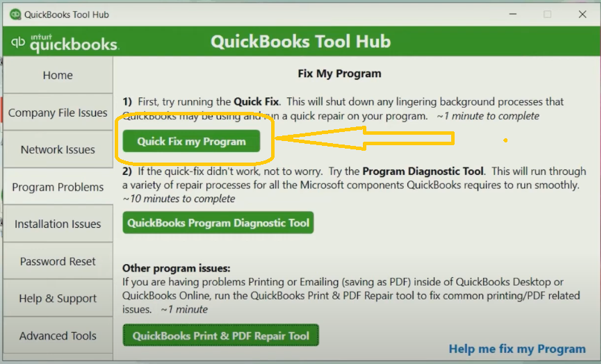
To fix the glitch you need to run quick fix my program from the QuickBooks tool, for that follow the steps given below
- At the beginning, close your QuickBooks desktop application and after that download the QuickBooks Tool Hub file.
- Now you need to download the Tool Hub by opening the downloaded file i.e., QuickBooksToolHub.exe. [Follow the on screen instructions]
- Further, from your windows desktop you can access it by double clicking on the tool hub icon.
- At the end, check whether the issue is resolved or not by reopening the QuickBooks Desktop App.
Method No. 2 Change the name of the QBWUSER.ini file
Don’t worry if the first method didn’t worked, we have more solutions for your problem. In the second method you can change the name of the QBWUSER.ini file, this may help you resolve your problem.
- First, search for the file QBWUSER.ini in your saved folder [If you cannot find it in your saved ones then in that case allow the hidden folders to view it]
- Here, you need to add .old at the end of the file name by clicking right on the file.
- In the next step, after you have changed the name of the file, you will see QBWUSER.ini.old instead of QBWUSER.ini file.
- Just like the first method, open the QB application again and run it for some time.
- Now see whether your QuickBooks desktop is working without any error or not. [If not then move on to the next method]
NOTE : You need to be more careful about renaming the file as it can delete all your earlier company files list. To ignore this particular issue, after renaming the file you need to open it manually.
Method No. 3 Update QuickBooks to the latest version
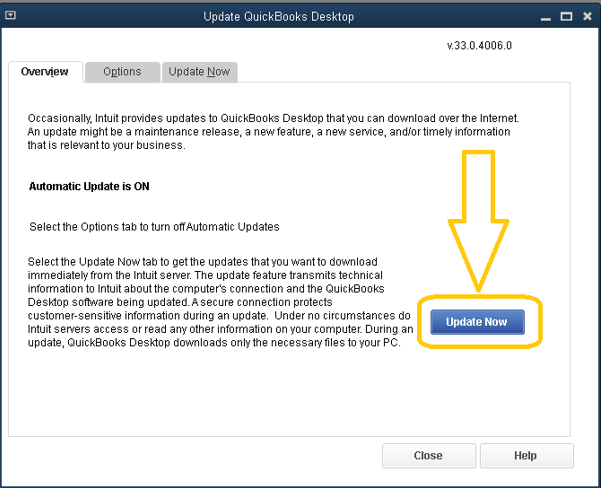
Every software needs to be updated from an older version to the newer version. In order to rectify the error or glitch which you’re facing, you can get the current updates installed on your QuickBooks desktop very easily [Follow the steps correctly].
- As you can see QuickBooks desktop icon on your windows desktop, click on it and select administrator to run it.
- Now you can see the boxes asking admin’s account login credentials, please insert and then click on enter.
- After that, search for the help button, click on it.
- Here you will see options, search for update QuickBooks Desktop option, move your cursor towards it and then click on it. This will give you the access to QuickBooks Update window.
- Search for the Update now option and then click on the get update option for the QB to download the latest update provided by the Intuit.
- You need to start QuickBooks again for the installation of the updates, after restarting, a box will appear on the screen for your conformation to download the most recent update.
- Now, the updates are downloaded, your QuickBooks application is also updated.
- Click on the install updates icon.
- At the end, execute the same task you were doing before.
- After following all the steps correctly, check if the error is still there or not.
Method No. 4 QuickBooks Install Diagnostic Tool
You can use The QuickBooks Install Diagnostic Tool. It will automatically analyse your error and help you fix that. Given below are the steps you need to follow for it to function.
- The very first thing you need to do is open QuickBooks from your desktop
- Then search for QuickBooks Tool Hub and click on it.
- Now click on Program Problems.
- Next, select QuickBooks Install Diagnostic Tool and let it run properly.
- Do not hurry, it might take 10-20 minutes or even more than that [It totally depends on how big the file is] to diagnose and rectify the error which you’re facing.
- Now that the tool have finished its work, restart your system and finally open your QuickBooks application.
Method No. 5 Use repair the program
There is a probability of you having an up to date operating system and you might have also updated the latest version of QuickBooks application. You now must be thinking what else could be done? So for that what you can do is repair the program [It may help you correct the issue]
Go through the steps given below thoroughly (Do not skip any step)
- To start with, you need to reboot your system.
- After that, go to your admin account on your windows and enter your login credentials.
- Move your cursor to the left side of your screen and select start menu.
- Search for control panel.
- Click on the QuickBooks and hit on repair.
- Further, some instruction will be provided on your screen. You need to follow it step by step without any mistake.
- If the repair function gets completed, click on finish button and again restart your system.
There are times you need to reinstall the software. If you feel that software needs to be reinstalled then follow the steps:-
- Go to the start menu, navigate to the control panel.
- Next, select choose programs and features.
- You will see an option “uninstall a program”, click on it.
- Here, again click on QuickBooks and then select Uninstall.
- Now your screen will show some of the instructions, follow it correctly until and unless the process gets completed.
- Restart your system after the completion of the process.
- Go to the intuit website, from there download the given version of the QB application.
- Go ahead by starting the setup and follow on-screen instructions.
- Further, for product activation you need to enter the product and license number.
- To end with, click on finish after the installation gets completed.
Method No. 6 Install QuickBooks Desktop from selective start up
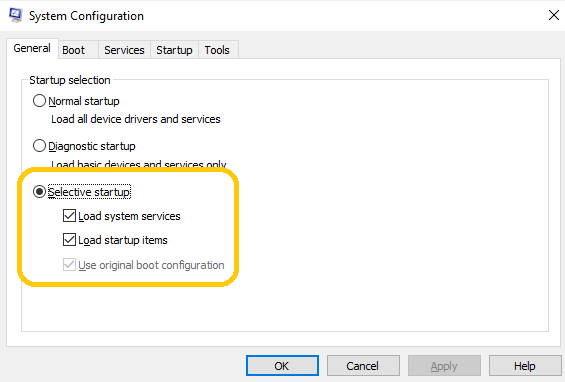
You can install selective startup or even safe mode. It might help you with the error as it blocks the installation of antivirus and antispyware programs. Follow each step provided to you below:
- Firstly, open the Run command, for that search for Windows and R keys on your keyboard and then hold and press it simultaneously.
- After that, there will be a text space provided on your screen. Type ‘MSConfig’ in it and then click on ok.
- Move your cursor to the general tab and from there select selective startup mode and load system services.
- Now, click on hide all the Microsoft services from the services tab.
- Further, click on the option ‘Disable all’.
- Here, you need to make sure that you have unmarked the hide all Microsoft services checkbox, also make sure that from the given list of services you have marked the windows installer checkbox.
- Now click on OK.
- After following all the steps, click on the restart option on the system configuration window.
What will happen if your QuickBooks closing immediately issue isn’t resolved?
You need to be aware about this otherwise you will end up losing all your important company data.
- Even after trying for multiple times you won’t be able to open your QB desktop because of this particular error.
- Your QuickBooks application might get crash without any warning.
- You will receive error messages for your application failure multiple times.
- The operating system of your PC might get damaged when you will be least expecting it.
- Your QB application will start getting freeze on a regular basis
- QuickBooks will start loading all your work at a very slow pace.
- You won’t be able to execute any operation as your application may start getting crash.
- In few of the cases, QuickBooks might open but won’t work properly.
- “QuickBooks got closed immediately” boxes with messages like this appear on your screen.
- Whenever you will try to send paychecks, it will close instantly without any prior notice.
- While opening company file, your QuickBooks application can crash at any point of time.
- You might get familiar with the sentence “QuickBooks crashes registering”
To sum up
Through this article we tried to help you overcome your QuickBooks opens and then closes immediately issue with all the possible methods and reasons behind it. Hope this article was helpful for you but even after that if you are still facing this issue and don’t want to face any further difficulty while opening QuickBooks application feel free to contact our certified team at 1+1(805) 419-9019 to get instant help regarding your problem. Our experts will quickly resolve your issue.