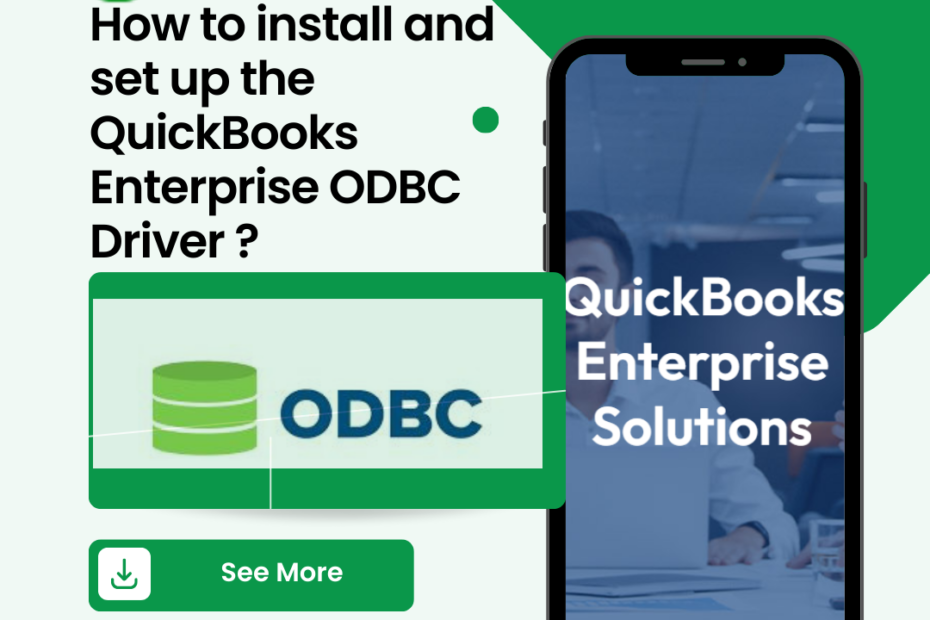Hello fellas, this article is a guide for those who are searching for QuickBooks Enterprise ODBC Driver and finally, you are at the right place and here we will demonstrate the various aspects of it.
How to install and set up the QuickBooks Enterprise ODBC Driver
If you haven’t already, download the OBDC driver from the official website and how to use the ODBC driver is cited here:
- As part the pre-installation, you can also read the Read Me file if you want additional information about the driver, such as new features and troubleshooting advice.
- Save the driver file under the name “QODBC.exe“. It is a file that extracts itself. Overall, you should save it in a location like Desktop or My Documents where you can easily find it.
- Post to that action, close all programs that are currently running and could harm the installation process and notably, this can be accomplished with the help of the Windows Task Manager.
- To start the installer, double-click the downloaded driver file.
- Navigate to the location where you want to install the QODBC support files in the QODBC Driver for QuickBooks Installation window and to move on, simply select the Next button.
- After that, your computer will have the QODBC Driver for the installed QuickBooks Enterprise.
How to set up the ODBC driver?
QODBC “General Setup” is in this way:
- To begin, click the QODBC Setup Screen and a subsequent general setup screen will appear.
- QODBC can use the company file that is currently open in QuickBooks and switch between files without having to create separate DSNs for each company file.
- Find a company record: The path is the location where your QuickBooks data files are.
- Name of Data Source: a name for QuickBooks Data’s display.
- Mode, when opening, includes various ways to open a QuickBooks file and this setting helps you decide how QODBC should open each company file.
- For instance: Multiple users will be able to update the file simultaneously if “multi-user mode” is selected.
- Test Connection to QuickBooks will determine whether your QuickBooks settings and installation are correct.
How the ODBC driver works
An ODBC driver makes use of Microsoft’s Open Database Connectivity (ODBC) interface, which lets applications use SQL as a standard for accessing data in database management systems (DBMS) and because ODBC allows for maximum interoperability, multiple DBMS can be accessed by a single application. After that, application end users can add ODBC database drivers to connect the application to the DBMS of their choice and there are many upgradations as well. How to upgrade to the Read/Write version of the ODBC driver? The answer is to update the driver, users can purchase it in the FLEXquarters and this is what is the best ODBC driver to use with QuickBooks Desktop.
Advantage of Configure the QuickBooks Enterprise ODBC Driver
For accessing QuickBooks from ODBC-compliant reporting, analytics, BI, and ETL tools on 32-bit and 64-bit Windows, the ODBC Driver for QuickBooks is a best enterprise-level connectivity tool and the ODBC driver makes it simple to access live QuickBooks data from any location and fully supports standard ODBC API functions and data types.
- All QODBC popups and the QODBC about screen now display the current date and time.
- Improved file for crash reports.
- In the QODBC log file, the product’s name and version were added.
- QODBC Desktop now has support for QuickBooks 2023.
- Added support for Reckon 2022.
- In the Vendor table, the JobTitle field was added.
- And in the SalesLine table, a new field called CustomFieldInvoicelineOther1 was added.
How to Configure the QuickBooks Enterprise ODBC Driver
Here’s the proper method to Configure QuickBooks ODBC Driver.
- Visit QuickBooks, click on the File then select Utilities.
- From Utilities, click on Set Up ODBC.
- Navigate to the General tab.
- Select Use the Company file.
- In the Data Source Name, enter QuickBooks Data.
- Click on the Test Connection to QuickBooks option.
ODBC drivers for QuickBooks Desktop
Even if users will find the above ODBC Driver in the QuickBooks Enterprise Edition 2023, in the product’s main file menu under Utilities and this will include read-only desktop edition of QODBC. Therefore, the benefits that one may avail in the software, are:
- SQL and ODBC are the corporate data access standard
- Quick installation
- No requirement of training
- Transparent operation
- ODBC level 2 support
- Read-Only, Read-Write, and Internet versions
available
The QODBC Driver is Free on Enterprise solution 19.0?
The QODBC Desktop Read-Only Edition is included for free in the package of QuickBooks Enterprise Edition 2020 and as a result of this, fees may apply if you want to save data into QuickBooks with the advanced features of the QODBC Read/Write Edition or our Server Edition for use on Web Servers and Data Servers.
To install that in QuickBooks Enterprise, here’s the scheme:
- Visit the File menu.
- Choose Utilities.
- Select Setup ODBC, and then click Download and install the ODBC driver.
I upgraded Enterprise 2019 to 2020 my ODBC stopped working
This is a common issue that needs our close observation and for that we suggest you do certain things and for example, they are:
- Shut your QuickBooks Desktop Enterprise account and then download the QuickBooks Refresher Tool.
- After saving the file on your desktop, proceed and run the tool.
- Once its over, reopen your QuickBooks Desktop Enterprise.
Otherwise, attempt the second course of action, if the above scheme happens to fail.
- Download the QuickBooks Install Diagnostic Tool and save it to your local Desktop.
- Shut any open programs and run the QB Install Tool. Consequently, this will take some time depending on your internet speed and the computer’s performance.
- Once over, restart your computer and re-launch your QuickBooks Desktop Enterprise.
Upgrade to QuickBooks Enterprise from Desktop Pro/Premier
When users want to upgrade and avail more better facilities, here’s how to do it:
- Prep and test your network
- Install QuickBooks Desktop Enterprise on the server
- Set up sharing
- Convert your data from Pro or Premier to Enterprise
- Configure network and server settings
How to install QuickBooks Enterprise for the first time
Before you embark on the journey to do the above task, there are 4 things to consider.
- Test your network for security
- Install QuickBooks Enterprise
- Now, set up multiple user hosting
- Configure Enterprise to your business
Before beginning the installation of QuickBooks Enterprise, you should ensure that each computer has the same version installed.
- Remove all currently running programs, including antivirus software.
- Double-tap the downloaded QuickBooks Enterprise file.
- Follow the on-screen instructions until you reach the window labeled “Choose installation type.”
- Choose any one of the three options that come up.
- Follow the on-screen instructions until the installation is finished.
Now carry out what we call as express installation. In general, follow these steps:
- Select the Express option first, and then click Next.
- Hit the Install button to proceed.
- After that, when the process is finished, launch QuickBooks.
Integrating Odoo with QBD
Odoo is a QuickBooks Desktop Connector and you can connect your Odoo account to the QuickBooks Desktop application such as Enterprise using it. To ensure flawless accounting management, the module makes it simple to import and export data and this integration will give you the following:
- Improves both planning and decision-making.
- By keeping accurate accounting statistics, motivation is led.
- Aids in identifying the specific business issue.
- Improves management authority over the business.
Postscript
We hope that you liked this article! For more info, contact our Toll Free Number +1(805) 419-9019