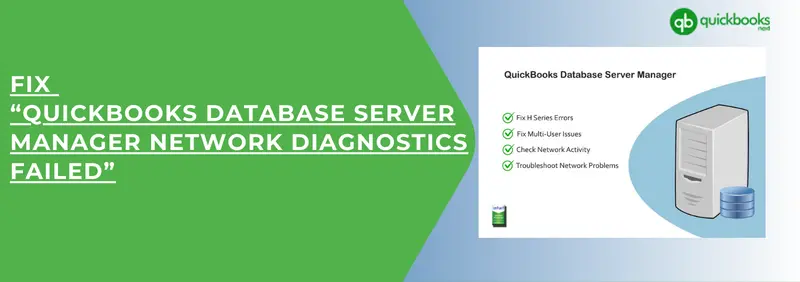Confused? How “QuickBooks database server manager network diagnostics failed” error occurred on your screen? Don’t worry, let us help you in answering all your questions related to the error.
A network diagnostic error occurs on your screen when you try to run or update QuickBooks in multi-user mode. It is basically a network connectivity error. This comes with an error message that states, “Network Diagnostics: Failed. Resolve Errors and Retry!!” If you want to know more about this error like what are the causes? how it can be solved? then try to read our blog from top to bottom. Your all doubts regarding the “QuickBooks database server manager network diagnostics failed” error will be cleared.
Possible Reasons behind the “QuickBooks database server manager network diagnostics failed” error
The most common reason behind the error is disabled QuickBooks Database Service, but an error to occur for only one reason is not possible. There can be many other reasons behind this.
If you want to explore more reasons behind the error, then look for it below:
- Because of some inadequate QuickBooks Database Services, can result in network diagnostics failure.
- One of the reasons can be the Windows Firewall blocking QuickBooks access to the essential ports that are needed to connect with the Internet connection.
- QuickBooks database server manager network failure error can appear on the screen because network data files create some issues like getting damaged or corrupted.
- When users have an older version of QB database server manager, then the error can occur.
- If in case the QuickBooks database services are not appropriate then the error might appear on the screen.
- Users not having proper components, some of them are missing might face an issue.
- The QuickBooks database server manager diagnostic failed error shows up when important QB services like QBCFMonitorService and QuickBooksDBXX service are not active or are switched off.
Given below are the methods to resolve the QuickBooks database server manager network diagnostics failed error. We tried to discuss the method in a very lucid manner so that you will be able to resolve the error manually.
Resolving this error can be very technical and you might end up losing your important data, are you prepared to take a chance on it? We would suggest you contact a QuickBooks Professional; they will help you remove the error permanently.
Methods to resolve the “QuickBooks database server manager network diagnostics failed” error
Resolving QuickBooks database server manager network diagnostics failed errors can be a headache for users. So, keeping that in mind we wrote solutions elaborately. This way it will be easier for you to fix the error quickly.
After knowing about the error and the reasons behind it, you can have a look at the solutions given below:
Method 1: Try to run QuickBooks File Doctor
QuickBooks File Doctor is a tool that helps you recover a few of your network problems and also get back your damaged company files.
Trying this method might help in resolving the QuickBooks database server manager network. Here is how you can run QuickBooks File Doctor:
Step 1: Install QuickBooks Tool Hub
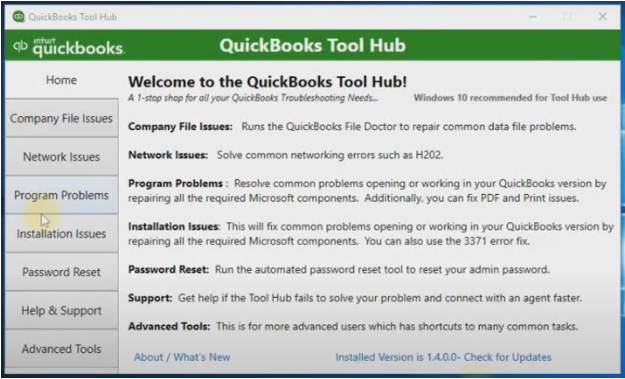
- In the first step, you need to shut down your QuickBooks.
- After that, go to Intuit’s official page, and from there download the most recent version of QuickBooks Tool Hub i.e., (1.6.0.3).
- Now, try saving the file from where it can be easily accessible.
- Go to the folder where you saved downloaded the file, and opened it.
- Accept the terms and conditions applied and follow the instructions given on the screen for the installation process.
- Finally, when the installation is completed, go to your desktop and open the QuickBooks Tool Hub.
Highly Recommended: QBFCMonitorservice not running on this computer? Here’s How to Fix It!
Step 2: Run QuickBooks File Doctor from QB Tool Hub
- Start with opening the QuickBooks Tool Hub, and then click on the Company File issues.
- Now, click on Run the QuickBooks File Doctor option.
- The process might be time-consuming, so you will have to wait for some time.
- Further, from the drop-down list of the QB File Doctor, select your company file. (In case your file is not available there, go to the search box, and look for it).
- After you have found your file, click on the continue button.
- Lastly, click on the next option and then type your QuickBooks admin password in the box.
- It might take some time to scan your file. It depends on your file size.
Note: If in case QuickBooks file doctor is not opening, go to the QuickBooks desktop file doctor and try opening it manually.
Method 2: Try upgrading the QuickBooks Database Server Manager
Sometimes an outdated QB Database server manager can also be the reason behind your “QuickBooks database server manager network diagnostics failed” error.
It is very important to update the Database Server Manager timely, as it might lead you to future complications. Follow the instructions given below carefully, to remove the error.
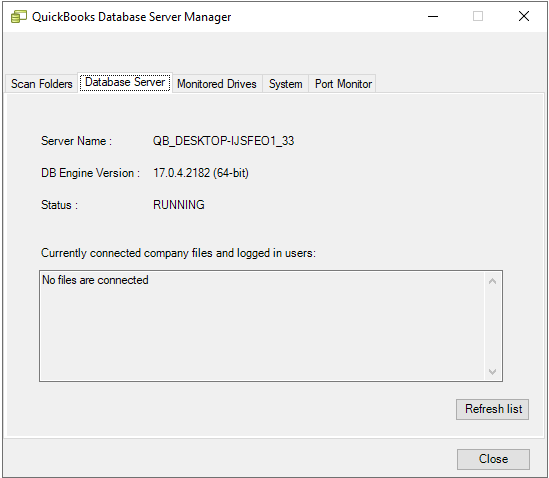
- Firstly, click on the Windows icon from your desktop and type QuickBooks in the search box.
- After that, click on the QuickBooks Database Server Manager and then tap on updates.
- Now, some instructions will be given on the screen to install the most recent version of the QB Database Server Manager, follow them carefully.
- Once you are done installing the updates, restart the server.
- Further, from your workstation, try to access the company file.
- In the next step, QuickBooks will try to prompt you to update the company file.
- Do create a backup of your company file and then update it to the latest version.
- In the end, re-open your company file.
Method 3: Try setting up QuickBooks Database Service Manager (QBDBXX)
If you don’t have an appropriate database server manager then it might be possible that the error has occurred because of this.
If you want to resolve the error then try configuring the server manager. Proceed with the steps mentioned below:
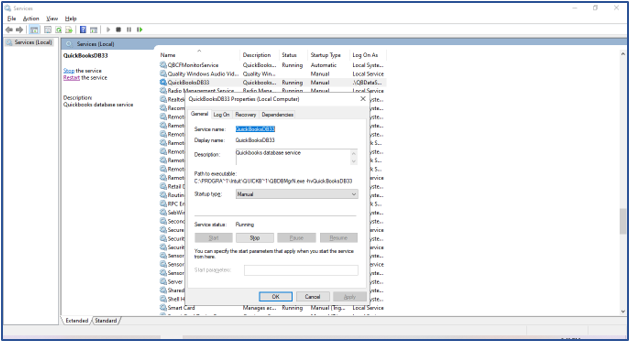
- Go to the Search Programs and Files search box, type services in the box, and then click on it.
- Check whether the QuickBooksDBXX is running or not, if yes then right-click on it and then tap on stop.
- Now, click on the service again and choose properties from the options given on the screen.
- Switch the start-up type to Automatic from Manual, under the general option.
- After that, change the Local Account to a Local System Account from the log-on tab.
- For the First Failure, Second Failure, and Subsequent Failures, click on the Restart the service option given in the drop-down list, under the Recovery tab.
- Once you are done with the above process, you need to shut down the Window and then go to the left side of the services Windows and choose start.
Method 4: Shut down all the QuickBooks processes running in the background
You can start from a clean slate by terminating the processes running in the background, to eliminate the problem happening in between them. Here is how you can do it:
- First of all, you need to log into the system as an admin and then launch the Task Manager by holding Ctrl + Shift+ Esc together from your keyboard.
- Now, click on each active process going on, and select the End process button to close them all.
- After the completion of the above process, start QuickBooks again and then try opening the company file again.
- If not from there, you can also open the file locally from the workstation.
Method 5: Try Configuring Windows Firewall
Windows firewall is built to protect your data from any kind of network-based threats. Through this, you can control who can access your system. This prevents unwanted, unrecognized sources from reaching your company files.
This is a pretty useful feature, but it too has some disadvantages. It sometimes can block QuickBooks from running smoothly. If you want to get rid of the same, then follow the steps mentioned below:
- To begin with, click on the start menu from your desktop, and then search for the control panel and click on it.
- From the drop-down menu, click on the large icons.
- After that, click on the Windows Firewall and then go to the advanced settings.
- Further, you will see the Inbound rules option, tap on it and then select New rule.
- Then, click on port and follow it up by tapping on Next.
- Make sure that you choose the TCP.
When you are done with the above procedure, check your QuickBooks version, and then according to that select the particular port section and proceed by clicking on Next.
- 8019, 56727, 55373-55377 (QB Desktop 2017)
- 8019, 56728, 55378-55382 (QB Desktop 2018)
- 8019. XXXXX (QB Desktop 2019)
- 8019, XXXXX (QB Desktop 2020)
- Now you have to click on the connection button and then hit allow.
- Proceed by clicking on next.
- Give a fresh name to the new rule and then tap on finish.
- You can follow the same steps for the outbound rules too.
Conclusion
Because of the “QuickBooks database server manager network diagnostics failed” error, users might fail to use QuickBooks smoothly. The performance of the QuickBooks application might deteriorate and will start crashing very frequently.
We hope that you were able to resolve it manually with the help of our article. In case you are still stuck and don’t know what to do, then feel free to contact the team of QuickBooks certified experts on our Toll-free number +1(805)-419-9019.