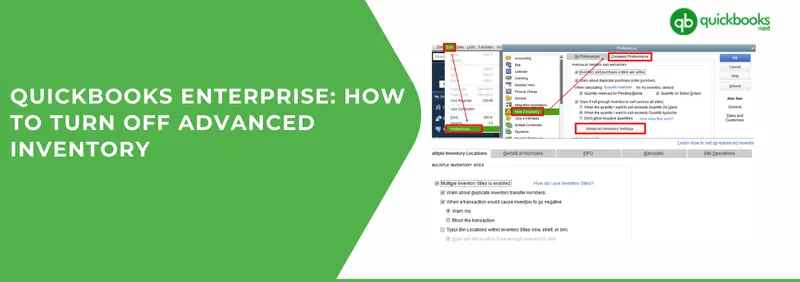There are times when organizations want to turn off advanced inventory because of some complications. Turning off advanced inventory in QuickBooks includes numerous steps. Although, the process is very straightforward.
The reason behind turning off can be many, maybe the users want to handle their inventory manually. It provides you with so many facilities like tracking, organizing, and handling inventory; however, it affects the system; it needs to be turned off for some time.
Through this article, we will walk you through the steps to help you how to turn off advanced inventory in QuickBooks Enterprise. If you want to know more about this feature, you can go through the article. We have mentioned everything important related to advanced inventory.
What is QuickBooks Advanced inventory?
Advanced inventory in QuickBooks gives you a panoramic set of tools for handling inventory. It permits enterprises to trace inventory across various locations. It basically permits you to effortlessly monitor items.
Some of the qualities that advanced inventory has are FIFO costing, Bin location tracking, position tracking, serial number tracking, position tracking, and barcode scanning.
This is a very beneficial feature provided by QuickBooks. Enterprises that have complex inventory needs get their problem solved easily.
There are three types of advanced inventory in QuickBooks, they are given below:
- QuickBooks Desktop Advanced Inventory
- QuickBooks Online Advanced Inventory
- QuickBooks Enterprise Advanced Inventory
Now, let us know the differences between the three.
QuickBooks Desktop Advanced Inventory
This specifically provided you with features like FIFO costing. These features help companies determine the amount of their inventory. Another feature that QB Desktop Advanced Inventory provides is bin position monitoring, which helps companies trace the location of their products stored in the warehouse.
QuickBooks Online Advanced Inventory
Just like the above one, QuickBooks online advanced inventory also provides the same inventory management tools. Organizations can handle their inventory from anywhere, anytime, and from any device having fast internet connectivity.
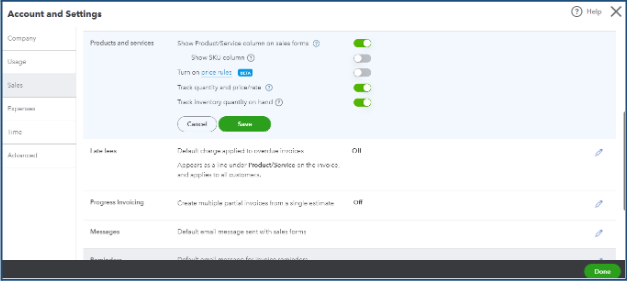
QuickBooks Online Advanced Inventory needs to be activated, without being activated it won’t work. The steps to activate it are as follows:
- Initially, you need to click on the settings and then choose Account and Settings from there.
- After that, click on the sales tab.
- Now, you need to go to the products and service options, and from there tap on the edit icon to make some modifications.
- Further, you need to turn on the show product/service section, on the sales form.
- Then, turn on track inventory on hand and the price/rate.
- To save the changes, tap on the save button and then exit.
QuickBooks Enterprise Advanced Inventory
As we have mentioned what advanced inventory in QuickBooks provides you. Now we will talk about QuickBooks Enterprise’s advanced inventory; they have some additional features like enhanced pick, pack, and ship ability and also mobile barcode scanning.
With this help, companies will be able to manage large amounts of inventory spread across various sites. There are many benefits provided by QuickBooks Enterprise Advanced Inventory for companies that have various inventory sites.
Advanced inventory in QuickBooks Enterprise is a subscription-based add-on service. One needs an active subscription to QuickBooks Enterprise with the Advanced Inventory included in the plan.
Having trouble with a subscription error when accessing Advanced Inventory? Don’t miss this guide: “It Seems Your QuickBooks Subscription Has Lapsed: 6 Solutions to Fix It.”
Reason behind turning off advanced inventory in QuickBooks Enterprise
QuickBooks offers their users some very beneficial features. One of them is advanced inventory that is used for handling barcode scanning, in-depth records, serial number tracing, fulfillment of discount orders, etc.
So, now you know the reason behind turning on the advanced inventory, but there are some reasons that will make you turn off advanced inventory, which are as follows:
- One of the reasons behind turning off the inventory can be creating numerous duplicates of inventories automatically.
- It might hamper your QuickBooks application by slowing it down.
- You will get to see different quantities in hand and in reports.
Does anything happen after turning off advanced inventory in QuickBooks?
There will be some changes that you will see after turning off the advanced inventory in QuickBooks. For the betterment of your work, we tried to mention each of the changes possible.
The software gets affected in the following ways:
| Issue | Details |
| FIFO (First in, First out) Option Affected | The FIFO option will stop functioning and will not be utilized. |
| Barcode Scanning Unavailable | Users will be unable to use the barcode scanning feature. |
| Site-related Data Access Restricted | You won’t be able to see or access any site-related data stored in QuickBooks while entering. |
| Site-related Columns, Fields, and Reports Hidden | Every site-related column, field, and report may be hidden from the QuickBooks interface. |
| No Inventory-related Transactions Assigned to Sites | Inventory-related transactions will not be assigned to any of your sites. |
Methods to turn off Advanced Inventory in QuickBooks in QuickBooks Enterprise
QuickBooks’ advanced inventory helps its users manage levels and costs, trace site-specific reorder points, etc. But there are times when users want to turn off their advanced inventory in QB as it can have an effect on your system.
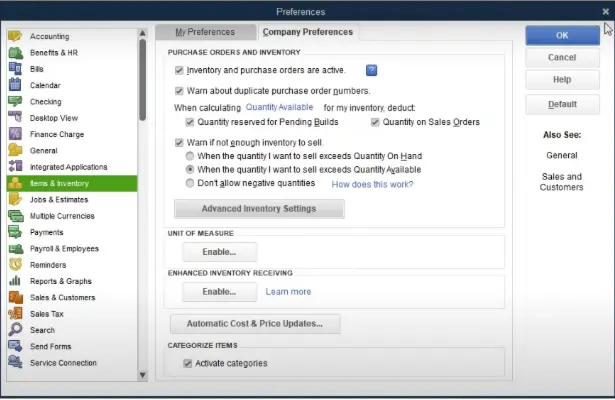
You can also unmark some of the features that you won’t utilize. Let us have a look at the steps you are required to follow:
- First of all, open QuickBooks Enterprise from your desktop.
- After that, go to the menu bar and click on edit, and from the drop-down menu, choose preferences.
- Now, click on Items and Inventory, and then tap on the Company Preferences tab.
- Go to the Advanced Inventory settings and click on it.
- Lastly, you need to uncheck the features you wish to stop.
The options you need to uncheck will be as follows:
| Feature | Action |
| Multiple Inventory Locations | Uncheck this box to remove all multiple inventory locations. |
| Serial/Lot Number | Uncheck this box to remove the serial numbers. |
| FIFO (First in, First out) Option | Uncheck this box to stop utilizing FIFO. |
| Barcode Scanner | Uncheck this box to disable the barcode scanning feature. |
Note: Even if you turn off the barcode scanner, you can use it again if you turn on the feature anytime in the future. QuickBooks can collect every barcode in your company file again after turning the feature on.
- Once you are done with the above process, you can now click on OK from the Advanced Inventory settings.
- Click on OK one more time from the preference Window.
- Finally, a warning message will show up on the screen; tap OK.
- In case you are not able to see the relevant inventory options in your Quickbooks, you need to update the Quickbooks company file.
Repeated company file update prompts could be fixed with the steps mentioned here in this article The Company File Needs To Be Updated – Fix This Error Now
Techniques to turn off Multiple Inventory Locations in QuickBooks Enterprise
Many of you know that to keep inventory data QB Advanced Inventory can create multiple locations but in case if you don’t want to utilize the feature then you can turn off the multiple inventory locations.
We have not only 1 but 2 separate ways to turn off MIL in QuickBooks. The first one has been discussed above and the other one is mentioned below for you. Go through it carefully.
- To begin with, go to the topmost corner of the page and then tap on the gear icon.
- Now, under the section ‘Your company’, you will see Accounts and Settings, click on it.
- After that, click on the sales icon.
- Further, from the products and services section, click on the Edit option.
- And then, in the sales form you need to turn off the Show Products/ services.
- Also, don’t forget to turn off the Track Inventory Quantity and price/ rate option.
- You will see the save button on the screen, tap on it.
- At last, hit the done button.
To sum up!
We hope that through this article. You were able to know about, “how to turn off advanced inventory?” We tried to discuss everything possible about this feature, like the reasons behind it, why users tend to turn off advanced inventory, etc, all the necessary steps, etc.
In case you are still stuck somewhere and don’t know what to do, then pick up your cell phone and give us a ring at our toll-free number 1(805)-419-9019. Our QuickBooks expert will help you with all the technical assistance and your work will be done without losing any data.