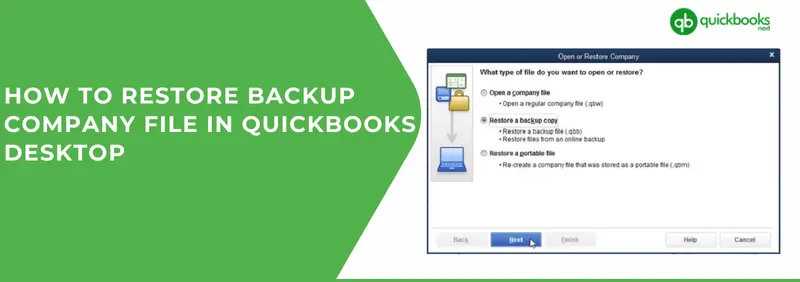QuickBooks welcomes you to its world. Here you can easily handle your business finances and company files. The company file is the most important part of QuickBooks, it contains all necessary information regarding your business. But there are times when it can get affected because of some error, to ignore such a scenario you should know how to restore backup files in QuickBooks Desktop.
In case you have lost your financial data or your system got crashed and you are stuck and want to regain everything. Do not worry, you are at the right place. Through this article, we will help you to restore the backup of your company file.
So, let’s dive in and make sure that your financial data is secure and easily available to you. Just follow this article till the end and you will get all the answers to your question.
Why restoring a backup file is required?
Restoring backup files is very essential. One must know the reason behind it, but in what situations it is required is still a question for many. However, there are situations when you will automatically get to know the reason.
As far as our knowledge, we mentioned all the situations when restoring a backup file is required. You can go through it:
- When your company files get corrupted or damaged to that point, where a professional will find it difficult to repair them.
- When your company files get affected by some malware or virus, there are chances of your file getting hampered.
- When you remove your company file unintentionally.
- When the QuickBooks feature verify and rebuild data utility is also not able to fix the problem.
Few things to consider before restoring a backup file in QuickBooks Desktop
There are some things that you need to remember before you proceed with the restoration process. We tried to mention every important point necessary.
- The most important thing is to ensure that your financial data is secured. You need to log in by using the admin credentials. It will keep important data like social security numbers, credit card numbers, and FEIN information secure.
- Make sure that you use QuickBooks Desktop in single-user mode only.
- Last but not least you need to upgrade all the company files. Go to the date where you have created the backup and then enter each transaction.
Steps to back up the company file in QuickBooks Desktop
It is very crucial to backup company data files to recover from an unplanned event. If you backup company files in QuickBooks Desktop then you can reduce the chances of numerous risk factors linked with it, like damages, viruses, theft, etc.
- Follow the steps mentioned below to learn how to backup company files in QBD:
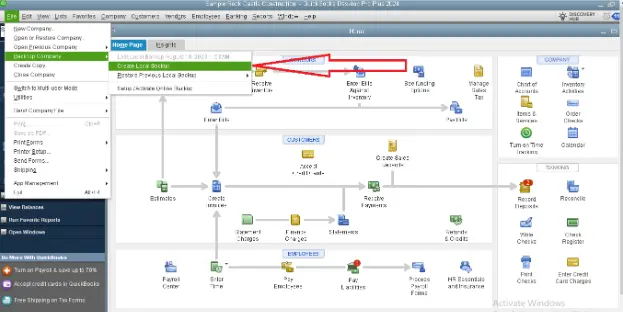
- First of all, go to your desktop and open QuickBooks.
- Then, go to the menu bar and click on the file menu, select the backup company from there.
- Now, a new window will open, you need to choose a backup copy.
- After that, click on local backup.
- Here, you need to select a location for storing the file.
- Now, browse to the location or folder where you have saved the file.
- Lastly, you can store the backup on any of the local devices you want. And also you can store the file in any external hard drive after browsing.
You can have set up preferences. Here’s how:
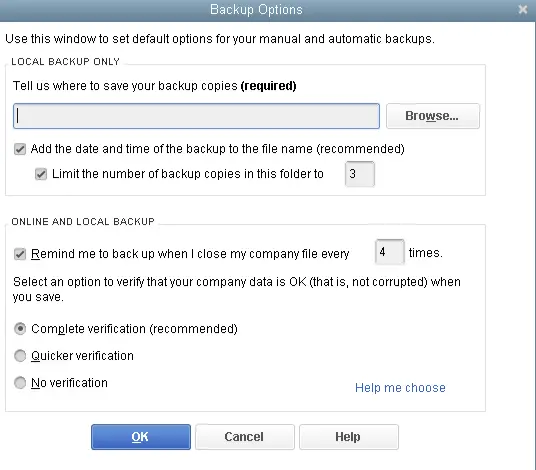
- First, select the option named, “add date and time of the backup file.”
- After that, you can set the limits for how many times you want the backup to happen.
- Now, you need to set the reminder to keep you updated every time the backup of the company file is about to happen.
- Further, before you save check whether the company data is appropriate or not.
- Some verification messages will be sent to you.
- Now, by clicking on Yes you need to confirm that you want to store the file.
- After clicking on Yes, you need to click on the next button.
- Two options will come up on the screen i.e., “Now”, and “Now and schedule future backup”, you to select any one of them.
Note: We would recommend you select the 2nd one, “Now and schedule future backup.”
- After you are done with the above procedure, you will be given 2 options, which are as follows:
- Backup when shutting down the file any number of times.
- Backup on a scheduled date and time (suggested)
Steps to restore backup files in QuickBooks Desktop
For restoring the backup of the company file, you will require a backup company file (.qbb) which will then generate a fresh company file (.qbw).
You can proceed with the steps but before that ensure that you have your backup on your local hard drive. Also don’t forget to download and save it somewhere easy to locate.
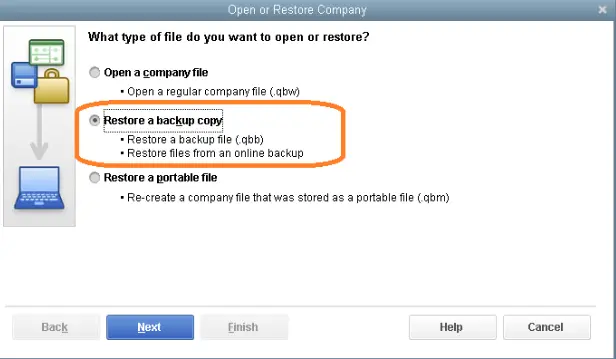
- To begin with, open QuickBooks, and click on the file menu from the menu bar.
- After that, to open the restore window, choose the open or restore company option.
- Now, you need to click on restore backup copy (.qbb) and then tap on next.
- Further, the open backup copy window will show up on the screen.
- Search for the location where you wish to store the backup file. Then, open the backup file by double-clicking on it, followed by next.
- From the drop-down menu, you need to save the backup file.
- Choose the location to store the backup file.
- Finally, a message will appear that your company file is successfully restored.
Important: There are a few things that you should know before restoring the backup. There are some data that can’t be backed up, we have mentioned everything important below. Just go through it.
| DATA THAT CAN BE BACKED UP | DATA THAT CAN’T BE BACKED UP |
| Invoices | Online payments info |
| Estimates | Customer price rules and types |
| Sales | Recurring transactions |
| Receipts | Custom reports |
| Payments | Custom form templates |
| Accounts | Audit log entries |
| Budgets | Reconciliation reports |
| Currencies | Delayed credits and charges |
| Exchange rates | Item-based billable expenses |
| Entitlements | Bank feeds and their links |
| Preferences | Bank rules |
| Many more… | Account-based billable expenses |
Restoring or creating backup files in QB Desktop Point of sale
The need for QuickBooks Desktop’s point of sale is it helps the users transfer the backup files into their working directory after it gets restored.
There are chances of you getting into some unwanted problem, for that time having a backup of your data is important. It will help you start your work afresh. There are three steps you need to follow:
Step 1: Creating a backup
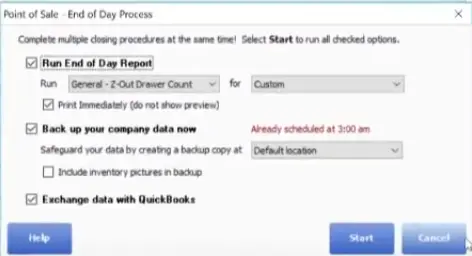
- Initially, go to the menu bar and tap on the file menu.
- After that, select backup data.
- Now, choose where you wish to keep the backup:
- If you want to store the backup folder in the default folder on your local drive itself, then click on the Default location.
- In case you wish to store the backup folder on some network or external hard drive then click on Specify alternate location.
- In the end, select a backup, followed by the finish.
Expert Note: Through this blog, we tried to discuss different techniques, with all the facts to fix the error: The company file needs to be updated. If you want to resolve the error in a jiffy, read the article till the end.
Step 2: Restoring a backup
- To start with, you need to select company operations under the file menu.
- Now, select restore from backup in the start company window and then click on next.
- After that, you will see a box, you need to enter the file name there.
- Further, select where you want to restore the file from:
- Click on restore from default backups, if you want to restore from the default folder.
- Click on browse to another backup file, if you wish to restore from any external hard drive or network.
- At last, proceed by choosing next and then tap on close.
Step 3: Testing the restore functions and the backup
- You need to follow the process for creating a backup copy of your company file.
- Make sure that you create a new customer in your database with some imaginary names.
- Then, click on the file menu, and from there choose Restore backup file.
- You need to select the backup you created on step number 1.
- After that, with the help of date and time, you need to locate some proper backup.
- Now, click on OK, and proceed by entering yes in the box for the confirmation.
- Again, click on OK.
- Finally, look for the customer you made in step no. 2.
Explore your knowledge: There are several reasons why a QuickBooks company file may become corrupted. You may explore the reasons as well as solutions too.
Wrapping up!
Hopefully, this article was helpful for you and gave you all the possible answers you were looking for regarding the question, “How to restore backup files in QuickBooks Desktop?” The above procedure will help you in securing your company file and reduce the future risks related to it.
However, if you are still not able to restore it and facing issues related to it then feel free to call our certified QuickBooks experts on our toll-free number 1(805)-419-9019.
We have a dedicated team for you, they will make your work easier with the correct technical assistance.