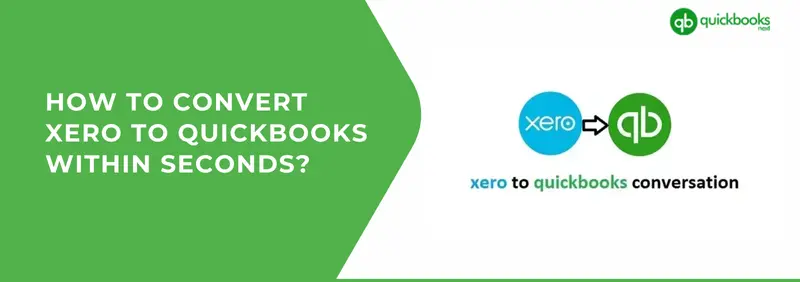Converting financial data from one accounting software to another can be a very common requirement for business owners for a smooth transition, new experience, or exploring some other features. If you also want to convert Xero to QuickBooks, then that is a process that needs careful consideration and execution.
This conversion includes financial information, guaranteeing data integrity, and adapting to the unique features of QuickBooks. It is undeniable that QB has every tool required that make sure all your accounting work is done effortlessly.
Through this article, we will discuss all the steps and considerations involved in converting from Xero to QuickBooks. We will provide you with all the things required for the conversion, and some valuable insights for smooth and victorious conversion.
The steps to convert Xero to QuickBooks can be difficult for users to understand and execute. Also, performing steps without proper guidance can lead to data loss. In order to save your time and data, I would recommend you to contact any QuickBooks Professional, they will help you with proper guidance and will make your work much easier.
What are the things that can be transferred to QuickBooks from Xero?
Before you transfer anything to QuickBooks from Xero, you need to know what Xero data can be converted and what not. It is essential to know the data that can’t be converted so that there is no confusion left. Let us have a look:
| Xero Data that can be Converted to QuickBooks | Xero Data that cannot be Converted to QuickBooks |
| Chart of Accounts with personalized mappings | Multi-currency data and QB memorized transactions |
| Bank Transactions, Invoice, Items | Budgets |
| Credit cards, Credit Notes, Credit memo | Templates like Invoice templates and other |
| Manual Journal, Inactive contacts, Inactive accounts | Fixed assets, expense claims, custom VAT rates, unreconciled Entry, customer jobs, payment terms, time sheets |
| Bills, Bills credited | No post entries like estimates |
| Opening Account balance, Transfer of fund | Sales orders, payroll records, attachments, and projects. |
| Customer details, Vendor Details | XX |
| Receivables and Payables | XX |
| Paycheck, check, deposit, and many more | XX |
Criteria required to convert Xero to QuickBooks
There are some important criteria that you are required to fulfill before you start the process of Conversion from Xero to QB.
- You need to have US editions of QuickBooks. If you have the most recent version of QuickBooks then the conversion will be done very smoothly.
- You need to have only one currency as multi-currency is not allowed and it should never be enabled.
- It is mandatory to have the present fiscal year data and also the previous fiscal year data.
Points to remember before converting Xero to QuickBooks
There are a few points that you should keep in mind before converting Xero to QuickBooks. This can help you avoid future complications.
- To make the review work easier, you should consider creating an appropriate backup of the Xero data file.
- You need to convert to QuickBooks straight after the closing process if in case you are still utilizing the cash basis accounting.
- Ensure that you match and check every transaction in your bank and credit card accounts with the latest statements. Don’t forget to take note of the remaining balance, as this information is going to be important when you make a reconciliation statement in QuickBooks.
- The conversion will not be possible if the existing data is still in it, so for that, you need to terminate the subscription and then create a fresh account.
Steps to convert Xero to QuickBooks
Converting from Xero to QuickBooks can be done very smoothly. You just need to follow some steps mentioned below:
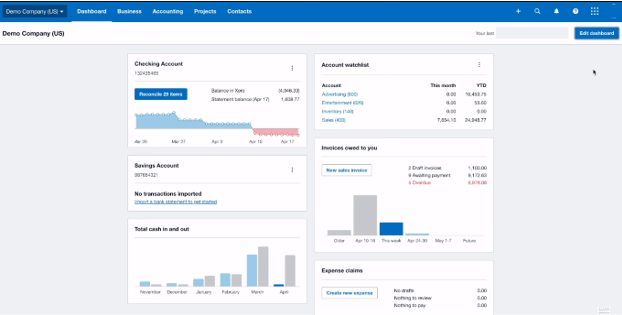
Step No. 1: Importing Payroll and Bank Transaction
Here in this step, you need to go to the payroll settings and then from there take the help of the Employee Importing feature. After performing this step, you will be able to import employee data that has been stored in Xero.
Step No. 2: Converting Xero Account Chart
A chart of Accounts is Utilized for recording transactions of some special types. This can also be used for creating detailed reports. To do this, proceed with the steps mentioned below:
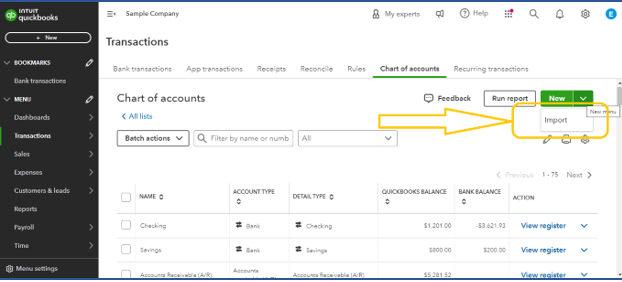
- First of all, you need to open QuickBooks from your desktop and from there click on the accounting option located at the top.
- Now, you need to choose Advanced.
- After that, tap on the Chart of Accounts and then click on Import.
- If you are utilizing the Xero accounts template, then you need to tap on Xero.
- Here, you need to type your conversion date in the given box, if your file involves balances in it.
- After you are done with the above procedure, you need to look for the stored file on your personal computer.
- In the end, click on Import. A summary will show up on the screen with all of your new accounts.
Handpick Note: How To Transfer QuickBooks Data to a New Computer: Easy Steps
Step No. 3: Importing vendor and Customer Details in QuickBooks
If you want to convert Xero to QuickBooks then importing your vendor and customer data to your QuickBooks is mandatory.
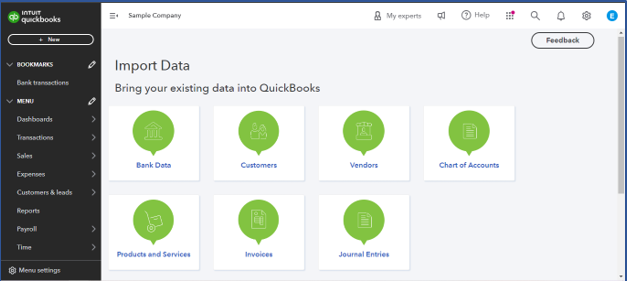
A. For Importing Customer data in QB
- To initiate the process, what you are required to do is, log in to your QuickBooks and from there click on the gear option located on the menu bar.
- After that, tap on Import Data and click on the customers.
- Then, you need to choose the CSV (Comma-separated values) file or Excel file, anything you want.
- Now, navigate to your Outlook comm-separated values file.
- Finally, you will receive a warning message on the screen, if in case any data is lost.
B. For Importing Vendor data in QuickBooks
- To start with, go to your QuickBooks and then tap on Expenses.
- Now, you need to click on Customers.
- After that, click on the New Vendors option from the Vendor Center.
- Lastly, end the process by tapping on Import Vendors.
Step No. 4: Importing Services and Products into QuickBooks
Don’t worry if you don’t know how to import services and products in QuickBooks, we have provided all the steps required for that. Here’s how:
- To begin with, you need to log in to your QuickBooks Account.
- After that, you need to select settings and then tap on Import Data.
- Now, click on the products and services.
- Then, to upload the file, you need to tap on Browse.
- Further, tap on next and then map the information.
- Here in this step, you need to choose Overwrite all values for every product or service.
- At last, click on Import.
Step No. 5: Importing Invoice and Bill transactions from Xero
Importing Invoice and bill transactions from Xero can become difficult for users. In order to, save time you can contact the QuickBooks support team, but if you can do it manually, then follow the steps provided below:
- Initially, click on Invoices from the Business option.
- After that, you need to click on Import and choose Browse.
- Now, tap on the stored CSV (Comma-separated values) file.
- Then, you need to select whether you want to update the address details or not.
- Further, choose prices in the Unit Amount column and tap on Import.
- At last, you need to review Import Messages in Xero.
Once you are done following all the steps, you can check the results. For that, you just need to do a comparison between both the result and the original file.
Expert Recommendation: Few More Compatible Accounting Applications for QuickBooks Data Conversion
To sum up!
I hope that with the help of this article to were able to convert Xero to QuickBooks. As you have seen the process can be quite difficult or complex and it needs a lot of understanding and carefulness. But with the above procedure, it is possible to execute the steps manually.
In case, you are still facing issues converting Xero to QuickBooks, then you can Contact our team of professionals and experienced team members to fix your problem permanently, they will provide you with great technical assistance. To receive all the answers to your queries you can call us on our toll-free number 1+1(805) 419-9019.